Sebuah gambaran dari kartu grafis
Kartu grafis upgrade kedua yang paling umum untuk komputer (memori tambahan yang paling umum). Bahkan pengguna yang paling undemanding mungkin memiliki kebutuhan daya yang lebih grafis, terutama karena sistem operasi yang lebih baru memperkenalkan trik lebih grafis pada desktop. Sementara gamer mendapatkan semua perhatian karena membutuhkan kartu yang sangat kuat yang dapat bersaing dengan permainan semakin menuntut dibebaskan, mereka bukan satu-satunya yang bisa menggunakan upgrade kartu grafis.
Secara umum, ada dua jenis grafis: 2D dan 3D. Grafis dua dimensi yang akrab bagi semua orang. Windows, pengolah kata, dan halaman web ini semua diberikan di 2D. Semuanya memiliki tempat di layar. Daftar objek dan tempat-tempat mereka diumpankan ke kartu grafis, yang kemudian berubah menjadi sinyal video yang akan diteruskan ke monitor. Grafis tiga dimensi yang sedikit lebih rumit, karena semuanya memiliki tempat dalam ruang tiga-dimensi, dan kartu grafis yang diberi tugas mencari tahu hanya apa yang dilihat sama sekali. Ia juga harus mencari tahu sisi mana obyek yang Anda lihat, apakah sebagian atau semua itu tersembunyi di balik benda lain, atau seberapa besar itu akan muncul karena ukuran dan jarak.
Grafis tiga dimensi yang lebih rumit, terutama karena permainan saat memanfaatkan sistem yang kompleks tekstur dan efek pencahayaan, yang menambah beban. Kartu saat diarahkan cukup baik terhadap peningkatan kemampuan mereka di bidang ini, dan ulasan mengikutinya.
Namun, itu tidak berarti bahwa grafis 2D tidak bisa stres sistem Anda. Aplikasi hanya lebih khusus. Setiap seniman atau desainer grafis yang telah bekerja secara luas pada komputer tahu bagaimana gambar besar dapat membawa sistem bertekuk lutut. Sementara sebagian dari beban devolves ke sistem utama, memori video merupakan faktor kunci dalam mengurangi masalah.
Juga, tidak semua grafis 3D dilakukan pada kartu video. Komputer animasi biasanya melibatkan banyak kali jumlah detail yang digunakan dalam permainan komputer, dan sebagian besar karya akhir membuat berakhir sedang ditangani oleh CPU utama.
Memori pada kartu grafis umumnya satu atau dua langkah di depan memori sistem utama dalam hal kecepatan. Intens lingkungan paralel-pengolahan render 3D membutuhkan banyak penggunaan memori dan memori yang dapat merespon dengan cepat permintaan.
Hal ini perlu untuk kecepatan juga meluas ke bus, atau koneksi utama ke seluruh sistem (yang berarti jenis slot menggunakan). Peripheral Component Interconnect (PCI), interface komputer standar, sudah cukup untuk sebagian besar kartu add-on untuk sekitar satu dekade, tapi tidak hampir cukup cepat untuk mendapatkan data dari hard drive dan RAM ke kartu video. The Accelerated Graphics Port (AGP) adalah jenis khusus dari PCI bus hanya untuk kartu grafis yang mendapat upgrade kecepatan dari waktu ke waktu. Sekarang, baik PCI dan AGP akan di pinggir jalan (sesuatu yang perlu diingat jika Anda memiliki sistem yang lebih tua) yang mendukung PCI Express. Kartu video secara alami memimpin jalan ini baru, lebih cepat (dan lebih fleksibel) antarmuka. Kartu yang normal butuhkan tetapi satu saluran (PCI Express x1) untuk menangani kebutuhan bandwidth mereka, tapi video card biasanya menggunakan 16 (PCI Express x16) untuk membawa data mereka.
Source: http://reviews.cnet.com/graphics-card-buying-guide/
Sunday, June 16, 2013
Friday, June 14, 2013
Cara Menginstal RAM
- Cari tahu apa jenis RAM diperlukan untuk komputer desktop Anda. Produsen sering dapat merekomendasikan RAM sesuai kebutuhan Anda. (Jika Anda memiliki Dell, pembaruan perangkat lunak Dell dapat memberikan link ke RAM sesuai kebutuhan Anda. Tidak perlu untuk membeli dari mereka, namun.) Temukan jenis PC (misalnya, PC2700), kecepatan RAM (misalnya , 333 Mhz), dan kapasitas komputer Anda (misalnya, 2 Gigabytes). Hal ini penting untuk mengetahui berapa banyak port RAM yang Anda miliki jika Anda berniat untuk membeli lebih dari satu chip atau Anda ingin menyimpan chip (s) yang Anda miliki saat ini.
- 2Pembelian RAM, yang bisa online lebih murah. Sebuah kebijakan pengembalian yang baik jika Anda membeli salah jenis berharga, serta garansi.
- 3Matikan komputer dan cabut dari segalanya.
- 4Buka casing komputer Anda. Sering ada kait di belakang komputer yang memiliki sekrup di dalamnya, sehingga Anda mungkin perlu obeng (mungkin Phillips). Beberapa komputer baru memiliki kait di bagian atas (Dells). Ini akan lebih mudah untuk menginstal RAM jika komputer Anda pada permukaan padat pada sisinya, dengan motherboard menghadap ke atas ke arah Anda.
- 5Pastikan bahwa Anda tidak memiliki statis dibangun pada tubuh Anda. Statis dapat merusak internal komputer. Jangan memakai sweater wol, jangan menyeret kaki Anda di atas karpet, dan jangan menggosok balon di kepala Anda kecuali benar-benar diperlukan. Jika perlu, Anda dapat membeli sebuah band pergelangan tangan kecil yang dapat terhubung ke tanah untuk mencegah aliran listrik statis.
- 6Setelah Anda memiliki kasus ini terbuka dan bebas dari statis, Anda perlu mencari slot RAM pada motherboard Anda. Sebagian besar motherboard di komputer memiliki 2 atau 4 slot memori RAM. Kebanyakan slot RAM terletak di atas motherboard, di sisi kanan. Anda harus melihat sesuatu di komputer yang mirip dengan apa yang Anda beli.
- 7Jika Anda memiliki slot tambahan kosong, meletakkan RAM baru dalam satu. Jika hanya ada satu slot yang tersedia, mendorong klem terbuka untuk melepaskan chip. Klem berada di sisi dan biasanya putih. Mendorong mereka ke arah sisi komputer. Ada satu penjepit pada setiap ujung chip RAM. Hapus memori lama. Tahan RAM dengan ujung, dan tidak menyentuh chip atau konektor logam. Memori lama dapat disimpan atau dijual.
- 8Melihat setiap instruksi yang datang dengan RAM baru. Mungkin ada sesuatu yang spesifik tentang RAM yang perlu Anda ketahui.
- 9Lihatlah memori baru dan survei slot memori motherboard. Port RAM harus memiliki kedudukan di setiap slot memori. Pegang chip RAM dengan hati-hati oleh ujung atau bagian plastik. Jangan menyentuh logam atau chip. Berbaris takik pada motherboard dengan takik di memori baru.
- 10Tekan lembut namun tegas sampai klem menutup sepenuhnya. Anda mungkin perlu untuk mendorong klem di arah chip, tetapi melakukannya dengan sangat lembut. Jika chip tidak cocok, jangan memaksa. Cobalah menempatkan dalam cara lain.
- 11Ulangi langkah sebelumnya untuk menginstal RAM jika Anda memiliki chip lain. Chip tambahan mungkin lebih sulit untuk menginstal karena chip lain mengurangi jumlah ruang untuk jari-jari Anda. Berhati-hatilah.
- 12Bersihkan debu dari komputer, jika itu berdebu, menggunakan botol udara terkompresi. Ini tersedia di setiap toko peralatan kantor. Jangan meniup udara terlalu dekat di depan komputer. Meskipun Anda memiliki komputer terbuka, sekarang adalah waktu yang baik untuk melakukan ini.
- 13Tutup komputer dan pasang kembali semua kabel ke komputer, termasuk layar dan kabel listrik. Hidupkan layar dan menyalakan komputer. Komputer harus menyajikan layar yang menunjukkan pesan tentang mendeteksi memori baru dan jumlah memori baru. Ukuran yang ditampilkan mungkin tidak persis berapa banyak Anda membeli. Sistem operasi menghitung memori berbeda dan beberapa komputer mendedikasikan sejumlah RAM untuk fungsi tertentu (misalnya, video), mengurangi jumlah yang tersedia. Sebagai contoh, Anda mungkin telah membeli 1 Gigabyte RAM. Sistem operasi hanya dapat menampilkan 0.99 Gigabytes.
- 14Jika komputer Anda berjalan lebih cepat, itu berhasil! RAM akan membantu dengan membuka dan menutup program. Anda harus menyadari bahwa program mulai lebih cepat sekarang. Jika tidak, mungkin ada masalah dengan RAM atau Anda memiliki terlalu banyak RAM.
- 15Sebagai cek terakhir, periksa pengaturan sistem untuk memastikan RAM tidak apa-apa. (Pada Windows, tekan dan tahan tombol Windows dan tekan Break / Pause tombol di kanan atas keyboard. RAM jumlah akan muncul di bagian bawah menu.) Pengaturan sistem mungkin akan mengatakan kurang dari jumlah Anda menginstal, misalnya, 0,99 G untuk 1 G RAM.
- 16Voilà! Anda baru saja menginstal RAM baru.source: http://www.wikihow.com/Install-RAM
Saturday, June 8, 2013
Cara membersihkan CPU komputer Anda
Cara membersihkan CPU Komputer Anda
Peralatan & Chemicals:
Kain lembut, cairan pembersih Komputer, kompresi udara, lap komputer pra-diobati, vacuum cleaner, dan lampiran pembersih khusus.
teknik:
1. Cara terbaik adalah untuk menyimpan CPU dari lantai, pada permukaan padat untuk meminimalkan debu dan memungkinkan pendingin yang tepat (karpet tidak akan memungkinkan aliran udara di bawah unit). Vakum semua slot pendinginan. Jangan gunakan kompresi udara pada lubang ini, ketika bergerak sejumlah besar debu di dalam CPU, yang mirip dengan menuangkan pasir halus ke dalam prosesor. Sebaliknya, jika Anda mencoba untuk membunuh komputer Anda, ini, air, dan dampak tumpul adalah metode tercepat. Menjaga ventilasi bersih memaksimalkan aliran udara untuk pendinginan, yang sangat penting untuk umur panjang dari CPU. Kegagalan prosesor yang paling sering dikaitkan dengan ekspansi dan kontraksi koneksi dan komponen. Dengan menjaga suhu operasi yang rendah secara keseluruhan, ekstrem antara operasi dan mematikan suhu berkurang, menurunkan besarnya siklus, dan meningkatkan rentang hidup. Bersihkan casing dengan kain lembut yang dibasahi dengan cairan pembersih komputer khusus atau air biasa. Pernah menyemprotkan cairan pembersih apapun secara langsung ke peralatan kantor Anda. Selalu semprot kain dan usap peralatan.
2. Jika Anda merasa Anda perlu untuk menghapus casing dan bersih di dalam, menggunakan udara terkompresi saja. Sebuah sikat sedikit bandel, kain, atau vakum dapat menyebabkan kerusakan permanen, dan bahkan tanpa menyentuh papan, zap listrik statis dapat merusak prosesor. Periksa garansi sebelum mengambil peralatan kantor terpisah.
Source: http://www.howtocleananything.com/home-interior-tips/computer/how-to-clean-your-computers-cpu/
Peralatan & Chemicals:
Kain lembut, cairan pembersih Komputer, kompresi udara, lap komputer pra-diobati, vacuum cleaner, dan lampiran pembersih khusus.
teknik:
1. Cara terbaik adalah untuk menyimpan CPU dari lantai, pada permukaan padat untuk meminimalkan debu dan memungkinkan pendingin yang tepat (karpet tidak akan memungkinkan aliran udara di bawah unit). Vakum semua slot pendinginan. Jangan gunakan kompresi udara pada lubang ini, ketika bergerak sejumlah besar debu di dalam CPU, yang mirip dengan menuangkan pasir halus ke dalam prosesor. Sebaliknya, jika Anda mencoba untuk membunuh komputer Anda, ini, air, dan dampak tumpul adalah metode tercepat. Menjaga ventilasi bersih memaksimalkan aliran udara untuk pendinginan, yang sangat penting untuk umur panjang dari CPU. Kegagalan prosesor yang paling sering dikaitkan dengan ekspansi dan kontraksi koneksi dan komponen. Dengan menjaga suhu operasi yang rendah secara keseluruhan, ekstrem antara operasi dan mematikan suhu berkurang, menurunkan besarnya siklus, dan meningkatkan rentang hidup. Bersihkan casing dengan kain lembut yang dibasahi dengan cairan pembersih komputer khusus atau air biasa. Pernah menyemprotkan cairan pembersih apapun secara langsung ke peralatan kantor Anda. Selalu semprot kain dan usap peralatan.
2. Jika Anda merasa Anda perlu untuk menghapus casing dan bersih di dalam, menggunakan udara terkompresi saja. Sebuah sikat sedikit bandel, kain, atau vakum dapat menyebabkan kerusakan permanen, dan bahkan tanpa menyentuh papan, zap listrik statis dapat merusak prosesor. Periksa garansi sebelum mengambil peralatan kantor terpisah.
Source: http://www.howtocleananything.com/home-interior-tips/computer/how-to-clean-your-computers-cpu/
Sunday, April 7, 2013
Adding ” Read More ” to blogger Posts
apakah Anda ingin hanya menampilkan posting ringkasan di blog Anda
halaman indeks. dan menambahkan read more
atau melanjutkan membaca link.
akhirnya setelah sekitar 4 jam menerapkan banyak cara. saya menemukan cara terbaik untuk menambahkan "read more" link ke blog blogspot Anda.
untuk hanya menampilkan ringkasan posting Anda pada halaman indeks blog Anda dan halaman arsip.
Kami akan membuat 2 perubahan utama, pertama untuk template utama dan yang kedua untuk template posting.
jangan khawatir. mudah, cara sederhana, dan jelas.
sebelum kita mulai silakan baca catatan berikutnya dengan hati-hati.
- Sebelum Kita Mulai:
- Anda perlu berhati-hati saat mengganti template Anda.
- Sebelum Anda membuat perubahan, Back up template Anda dan simpan di tempat yang aman.
ok. di sini kita pergi.
masuk ke akun blogger Anda.
Sekarang menemukan blog yang ingin Anda edit jika Anda memiliki lebih dari satu blog.
Dan klik "Layout" tabel. kemudian pilih "Edit html"
| <p><data:post.body/></p> |
| <data:post.body/> |
<b:if cond='data:blog.pageType == "item"'> |
Langkah 3:
Pencarian untuk:
| <p><data:post.body/></p> |
Or
| <data:post.body/>/font> |
<b:if cond='data:blog.pageType != "item"'><br /> |
center>
Langkah 4:
Sekarang Klik tombol simpan Template.
kami selesai modifikasi Template.
kita butuhkan sekarang untuk menambahkan kode yang sangat sederhana untuk template posting kami. dan jangan khawatir. terlalu mudah.
Langkah 5:
Tinggalkan tata letak dan pergi ke pengaturan.
Pilih Formatting.
di bagian bawah halaman format Anda akan menemukan formulir Template Post.
hanya menyalin dan melewati kode berikutnya ke dalamnya.
.
|
PPost Before “read more” <span class="fullpost"> And here is the rest of it </span> |
pergi ke posting dan mencoba untuk mengirim posting baru dan Anda akan menemukan kode berikut ke dalam tubuh post:
Posting Sebelum "read more"
<span class="fullpost">
Dan di sini adalah sisanya
</ span>
menempatkan bagian dari posting yang Anda inginkan untuk muncul di indeks blog Anda dan halaman arsip instate dari:
"Sebelum Posting" read more ""
dan menempatkan sisa pos instate dari:
"Dan di sini adalah sisanya"
klik Publish Post dan Nikmati ..
Source: http://www.allblogtools.com/tricks-and-hacks/sure-way-to-add-read-more-to-blogger/
Cara Membuat Blog Cepat dan Lebih Cepat
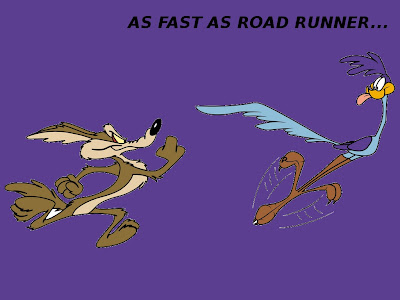 |
| Make Blog Faster |
Hi, teman-teman! Muka, saya telah diposting tentang trik untuk memecahkan Cara Membuat Cepat Blog. Itu Meningkatkan Kecepatan Blog dengan CSS Compressor. Tapi, sekarang saya akan membahas beberapa masalah untuk membuat blog lebih cepat. Siapa yang tidak ingin blog mereka menjadi ringan, pasti semua blogger menginginkannya karena pengunjung kami dapat menelusuri blog kita lebih mudah.
Berdasarkan pengalaman saya, ada beberapa trik untuk membuat blog cepat:
gambar
Tahukah Anda, gambar dengan ukuran besar bisa membuat blog kita menjadi lebih lambat. Jadi, lebih baik bagi Anda untuk mengurangi gambar ukuran besar digunakan. Baik dalam template dan juga posting. Anda dapat menggunakan Photoshop Save for Web & Perangkat trik.
widget
Selama widget penggunaan adalah salah satu masalah yang membuat blog menjadi lebih lambat. Apalagi jika widget berisi skrip berat. Ada baiknya bagi Anda untuk menghapus beberapa widget yang unuseful seperti jam, pemutar musik, hewan peliharaan, game, dan sebagainya. Gunakan widget yang berguna seperti posting terkait, artikel paling populer, atau mungkin Google Friend Connect.
CSS dan Javascript
Seperti yang kita tahu, CSS dan javascipt dapat membuat blog kita menjadi tampan. Tetapi efek samping yang dapat membuat blog kita menjadi lambat. Jadi, Anda harus mengurangi penggunaan atau kompres untuk blog Anda. Untuk kompres Javascript, Anda dapat menggunakan Javascript Compressor.
source: http://full-tricks.blogspot.com/2012/01/how-to-make-blog-fast-and-faster.html
Wednesday, March 20, 2013
Windows 7 vs. Windows 8
Anjali Shastry
Staf Penulis
Pada akhir kuartal terakhir, laptop saya mengalami kematian yang lambat dan menyakitkan karena tenggelam. Itu kebodohan di bagian saya, tapi saya punya komputer baru keluar dari itu (huzzah!). Saya sangat senang ketika saya menemukan komputer baru saya akan memiliki Windows 8, karena semua iklan antara episode saya "Castle" maraton membuat tampilan antarmuka baru super menarik!
Mereka iklan yang menyesatkan.
Windows 8 adalah salah satu interface yang terlihat benar-benar keren di iklan, tapi tampaknya dirancang lebih dengan laptop touchscreen dalam pikiran. Saya menjalankan Windows 8 pada Pentium 4 GB prosesor Acer yang mencoba untuk mendukung Windows 8 dan tidak melakukan semua pekerjaan yang besar a. Dalam era kepuasan instan, saya tidak mau menunggu 30 detik pada jam untuk sebuah aplikasi untuk memuat ketika saya bisa menunggu 2 detik, dan Windows 8 yang seharusnya cukup cepat. Saya membayangkan Windows 8 akan lebih menarik pada prosesor i7 yang benar-benar bisa mendukung dan menjalankannya lebih efisien.
Prosesor samping, Windows 8 mengejutkan rumit untuk beroperasi. Misalnya, itu menderita dari halaman mulai besar. The boot up ke halaman Start, yang merupakan halaman blok warna padat yang disebut "ubin" yang adalah jalan pintas untuk aplikasi, situs web, dan program. Ada sekelompok aplikasi preloaded, seperti "Maps" dan "Rakyat" dan favorit pribadi saya, "Store," di mana Anda dapat membeli aplikasi lebih banyak dan ubin untuk menempatkan pada halaman Start Anda. Ada juga lain seperti "newsXpresso" dan "Ebay" dan "Chacha," tidak ada yang melakukan apa saja Internet tidak bisa sudah lakukan. Orang adalah sebuah aplikasi yang menarik, yang memungkinkan Anda untuk melakukan sinkronisasi Skype Anda, Twitter, Facebook, Google, Hotmail, dan account Outlook semua aplikasi ini salah satu yang akan memiliki semua orang dalam hidup Anda dan berbagai cara untuk menghubungi mereka semua dalam satu tempat . Namun, aplikasi yang sedikit mengganggu, dan dapat memperlambat komputer.
"Windows 8 sangat visual menarik, tapi aku lebih suka versi lama karena saya sudah terbiasa untuk itu dan itu bekerja dengan baik bagi saya," kata April SCATLIFFE, tahun kedua komunikasi utama.
Setelah Anda berada pada halaman awal, ada ubin yang memungkinkan Anda untuk mengklik pada desktop. Desktop adalah fungsi dari Windows 7 yang dipertahankan pada Windows 8.
"Ubin adalah konsep keren, tapi bahkan pada laptop layar sentuh, mereka besar dan kekanak-kanakan," kata pertama tahun teknik komputer utama Matthew Ruth dari ubin dan desktop. "Tapi aku suka bahwa mereka masih memiliki desktop Windows 7. Saya pikir mereka akan menyingkirkan sama sekali. "
Desktop fungsi seperti desktop Windows 7, tetapi tidak ada tombol Start di pojok kiri. Sebaliknya, Anda geser mouse Anda ke pojok kiri dan gambar ubin muncul sehingga Anda dapat mengklik ke halaman Start. Ini tentu lebih efektif dengan laptop layar sentuh.
Jika Anda geser mouse Anda ke pojok kiri atas, lalu geser ke bawah, Anda dapat melihat apa aplikasi lain dan program yang telah terbuka pada waktu tertentu. Aplikasi yang tidak pada desktop tidak terbuka pada desktop, yang berarti Anda tidak dapat mengaksesnya pada saat yang sama kecuali jika Anda mengklik dan menyeret mereka ke kedua sisi layar dan menjatuhkannya ke bawah sehingga Anda dapat memiliki dua aplikasi terbuka di waktu yang sama. Hal ini tidak serumit kedengarannya ketika Anda mendapatkan menguasainya.
"Windows 8 tidak intuitif sama sekali, dan menggunakan dibutuhkan sedikit belajar," kata Breann Guzman, ilmu kedua tahun politik besar. "Itu aneh karena saya pikir itu seharusnya mudah digunakan."
Sayangnya, aku butuh waktu beberapa saat untuk mendapatkan menguasainya juga. Saya sendiri menghabiskan cukup banyak waktu di website 8 Windows belajar bagaimana menggunakan Internet Explorer 10 (browser default Windows 8) dan bagaimana membuka aplikasi yang berbeda sekaligus.
Jika Anda gulir ke sudut sebelah kanan layar, sebuah direktori Search, Share, Devices, Settings, dan tombol Start muncul. Untuk mencari komputer untuk, aplikasi file, program website, atau disematkan ke halaman Start, Anda harus mengklik Cari yang menjauhkan Anda dari desktop dan masuk ke menu Start untuk pencarian Anda. Pada Windows 7, Anda tidak harus meninggalkan desktop dan file apapun yang Anda telah terbuka, sehingga sangat sedikit menjengkelkan. Beberapa fungsi Windows 8 adalah seperti keberangkatan dari Windows 7 yang tidak masuk akal bagi saya.
Saya setuju dengan penilaian tahun ketiga lingkungan studi utama Matt Manabat bahwa "mereka berusaha terlalu keras untuk terlihat seperti sebuah Sistem Operasi Apple. Banyak orang memilih Windows melalui Apple karena mereka tidak tertarik pada antarmuka mereka. Itu tentunya kasus untuk saya. "
Di sisi lain, halaman Mulai menyerupai dashboard Xbox, menurut kedua tahun ekonomi dan akuntansi utama Alex Markovich. "Dua halaman tampak cukup banyak identik," kata Markovich, "yang masuk akal karena Xbox berasal dari Microsoft, juga. Mungkin mereka mencoba untuk melakukan sinkronisasi sistem, sehingga akan lebih mudah bagi pengguna Windows 8 untuk menyeberang ke Xbox, dan dengan demikian membuka pasar baru. "
Tidak peduli alasan di balik sistem baru, antarmuka sendiri memprovokasi lekas marah saya. Sebagai seorang technophobe yang hanya ingin menggunakan Word kadang-kadang untuk menulis makalah saya, dan Internet untuk menghabiskan hidup saya di Tumblr dan Facebook, saya tidak menemukan ini seharusnya baru user-friendly interface, dengan baik, user-friendly.
Nicholas Kawazoe, keempat-tahun ekonomi dan akuntansi utama, menyimpulkan itu sempurna ketika ia berseru, "Saya tidak suka perubahan!"
http://www.ilmuti.org/2013/03/windows-7-vs-windows-8/
Source:http://thebottomline.as.ucsb.edu/2013/01/windows-7-vs-windows-8
Subscribe to:
Posts (Atom)